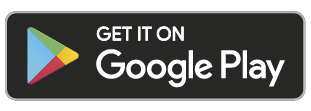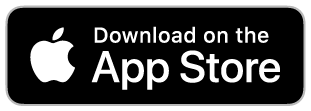Cómo instalar el teclado inteligente
Este artículo explica los pasos necesarios para instalar su teclado inteligente Yale y configurarlo en la aplicación Yale Access. Es posible que se le pida que actualice el firmware de la cerradura antes de iniciar la instalación. Puede encontrar más información sobre las actualizaciones del firmware aquí.
Lo que hay que saber antes de proceder a la instalación
¿Qué hay en la caja?
- Teclado inteligente Yale
- 2 pilas AAA
- Cinta adhesiva
- 2 tornillos de fijación
- 2 clavijas

¿Qué necesitarás?
- Taladro con juego de brocas
- Martillo
- Bolígrafo/lápiz
- Destornillador Phillips
- Nivel de burbuja

Determinar el tamaño de la broca
SUPERFICIE TIPO DE INSTALACIÓN SE REQUIERE BROCA Ladrillo
Revestimiento de hormigón
Concreto*
Tornillo + anclaje de pared Broca para albañilería - 4 mm Paneles de yeso Tornillo + anclaje de pared Punta estándar - 4 mm Estuco**
Madera
Otro revestimiento
Tornillo Punta estándar - 4 mm *El concreto puede ser difícil de perforar. Si no tiene experiencia en la perforación de este tipo de concreto, es posible que desee considerar la instalación de un profesional.
**Depende de la capa debajo de la superficie. Pruebe con un orificio piloto muy pequeño para verificar la superficie a la que desea unirlo. Las superficies duras pueden requerir una broca para albañilería. Si el orificio de prueba parece inestable, es posible que deba usar un tornillo + taco de pared.
Guía de instalación paso a paso


Paso 1. Quita la tapa trasera del teclado
Saca el Linus® del embalaje y abre las solapas para retirar la placa de montaje.


Paso 2. Marca los agujeros en la pared para facilitar la perforación
Utiliza tu nivel de burbuja para colocar el panel trasero en la pared. Coge uno de los tornillos suministrados e insértalo firmemente en el centro de cada una de las dos patas de goma. A continuación, marca los agujeros. No perforares los pies de goma.


Paso 3. Haz agujeros en la pared
Perfora los agujeros en los dos lugares que has marcado con el bolígrafo.


Paso 4. Aplica el adhesivo en la parte trasera del teclado
Despega un lado de la cubierta adhesiva. Coloca con cuidado el adhesivo en la parte posterior del panel trasero.


Paso 5. Fija el panel posterior a la pared
Despega un lado de la cubierta adhesiva. Coloca con cuidado el adhesivo en la parte posterior del panel trasero.


Paso 6. Fija el teclado inteligente al panel posterior
Retira la lengüeta de la batería del interior del teclado. Engancha la parte superior del teclado en la parte superior del panel trasero, girándolo hacia abajo hasta que oigas un clic.


Paso 7. Configurar el teclado con la aplicación Yale Access
Para llevar a cabo estas acciones, debes estar dentro del rango de Bluetooth del teclado y tener tu teléfono con la aplicación Yale Access descargada. TEN EN CUENTA: Debe ser propietario de un producto (es decir, de dispositivos inteligentes habilitados por Yale Access, como las cerraduras inteligentes) asociado al teclado para poner el dispositivo en modo de configuración.
Sigue estos pasos para poner el teclado en modo de configuración:
- Abre la aplicación Yale Access y vaya a la configuración de la casa
- Selecciona Yale Smart Keypad para acceder a la configuración del teclado
- Selecciona Desconectar el teclado y luego el botón azul DESCONECTAR
Las acciones anteriores hacen que la aplicación Yale Access envíe un código de restablecimiento a tu teléfono. Una vez recibido el código de restablecimiento, pulsa el botón con el logotipo en el teclado inteligente. La aplicación preguntará si el teclado está parpadeando lentamente en rojo.
Selecciona Sí o No en función de lo que ocurra. Si el teclado inteligente Yale parpadea en rojo, siga las instrucciones de configuración de la aplicación en su teléfono. Si no es así, repita los pasos anteriores para devolver el teclado al modo de configuración.
Si ha probado los pasos anteriores y el dispositivo no empieza a parpadear en rojo lentamente, pruebe a quitar y volver a poner una batería, y luego vuelva a poner el código de restablecimiento. Si el dispositivo sigue sin parpadear en rojo, póngase en contacto con el servicio de atención al cliente.
Si no encuentras tu teclado en la aplicación Yale Access, es posible que tengas que volver a configurarlo. Vaya a la sección de Introducción del Teclado.